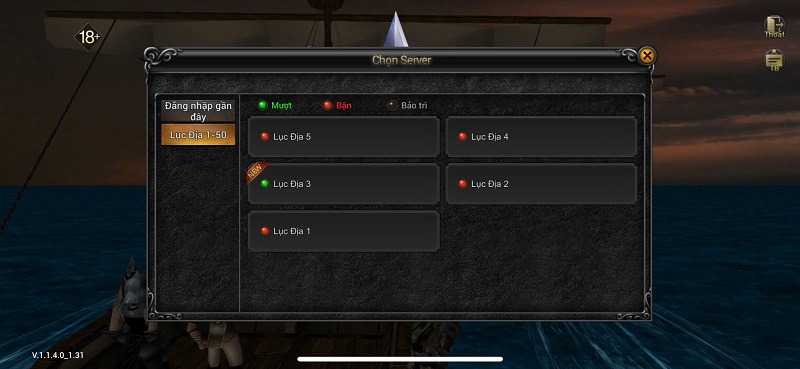Windows 10 với rất nhiều hỗ trợ dành cho người chơi game, nhưng lại đang gặp phải sự hoài nghi về hiệu năng mà nó mang lại.
Chúng ta đã từng nói về vấn đề "nhiều người cho rằng Windows 10 làm máy chậm hơn nên quyết định ở lại Windows 7 để chơi game", và rõ ràng không có bằng chứng nào khẳng định được điều đó là sự thực, tất cả chỉ là tâm lý và cảm giác của người dùng.
Nhưng làm sao để giải quyết cái tâm lý cố hữu rằng Windows mới hơn khiến trải nghiệm chơi game giảm đi? (chắc chắn là do Windows 8 và 8.1 đã để lại ấn tượng không đẹp trong mắt người dùng Windows 7) Không gì khác chúng ta cần đưa ra được một danh sách những điều cần phải làm để giúp chơi game mượt hơn trên Windows 10.
Trong bài viết này, tôi sẽ liệt ra 5 phương thức vô cùng đơn giản, giúp biến Windows 10 trở thành hệ điều hành chơi game tốt nhất.
1. Tắt ngay cái chế độ tự động update hệ điều hành đi
Quả thực việc Windows 10 liên tục cập nhật các bản build để nâng cấp tính năng và sửa lỗi lấy lòng được rất nhiều người dùng. Nhưng với không ít người, nó mang tới không ít rắc rối.
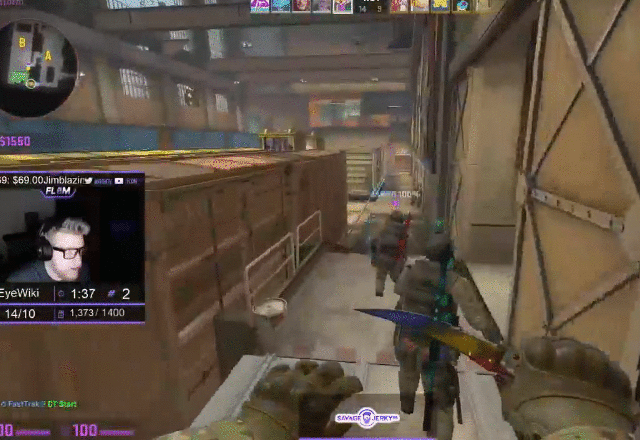
Bức ảnh động trên đây giúp bạn thấy được một phần vấn đề. Việc Windows 10 tự động nâng cấp và sau đó là khởi động lại máy (theo thiết lập mặc định) chính là cơn ác mộng đối với bất cứ game thủ nào.
Nó khiến mạng của bạn bất ngở trở nên chậm chạp bởi quá trình tải về bản patch mới, tới việc cài đặt, đảm bảo FPS trong game của bạn sẽ tụt mạnh. Và sau cùng, nhiều khả năng bạn sẽ bị đồng đội report vì thoát game nửa chừng, có ai biết được rằng Windows 10 đã tự động restart để hoàn tất quá trình cài đặt, có khi phải 15 phút sau bạn mới quay trở lại được game.
Bởi vậy, đừng quên tắt tính năng này sau khi cài đặt Windows 10.
Start > Setting > Update & Security > Ở phần Windows Update chọn Advance Options > Choose how updates are installed > Notify to schedule restart.
Từ đây, bạn sẽ có thể an tâm trận đấu không bị gián đoạn bởi một lí do "trơi ơi đất hỡi" nữa.
2. Dễ dàng giảm ping khi chơi game online
Thuật toán Nagle, một thứ không có quá nhiều tác dụng với người dùng thông thường và cả game thủ, nhưng nó đang bí mật gây ra hiện tượng lag khi bạn chơi game online.
Nếu bạn gặp độ trễ, dù đường truyền mạng không có vấn đề gì, rất có thể cái thuật toán nói trên là nguyên nhân của mọi chuyện, hãy tắt nó đi.
Đây là điều không phải ai cũng biết, và việc xử lý nó cũng mất khá nhiều công sức.
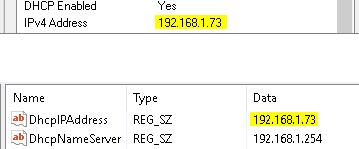
B1: Bạn cần mở vùng thiết lập Regedit trên Windows
Mở Run (Windows + R) > Gõ " regedit " > Enter
B2: Tìm tới HKEY_LOCAL_MACHINE\SYSTEM\CurrentControlSet\Services\Tcpip\Paramet\Interface
Tại đây, sẽ có một số thư mục con bao gồm nhiều số và chữ phức tạp. Xác định đúng thư mục cần tìm, hãy làm theo bước thứ 3.
B3: Nhấn chuột phải vào biểu tượng mạng chọn "Open Network and Sharing Center"
- Nhấn vào tên kết nối (Ethernet hoặc tên mạng Wi-fi) cạnh chữ Connections > nhấp vào Detail
- Cửa sổ mới hiện ra, tìm tới "IPv4 Adress" và so sánh nó với địa chỉ IP của DHCPServer của các folder kia, tìm cái tương ứng.
B4: Tại Folder chính xác bạn tìm được, tạo 2 giá trị mới:
Click chuột phải: New > DWORD (32-bit) Value. Tên của 2 giá trị này sẽ là TcpAckFrequency và TCPNoDelay
Mở chúng ra và điền giá trị 1 sau đó lưu lại.
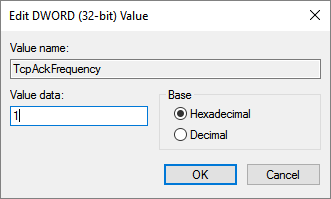
Lúc này bạn đã tắt thành công thuật toán Nagle, thứ ảnh hưởng không nhỏ tới Ping khi chơi game. Trong trường hợp phương pháp này gây ra lỗi hệ thống, bạn có thể làm ngược lại bằng cách đặt giá trị 0 vào value nói trên hoặc đơn giản là xóa chúng đi.
3. Điều chỉnh hiệu ứng của hệ điều hành giúp chơi game mượt hơn
Graphical User Interface (GUI) có thể hiểu là giao diện đồ họa người dùng. Trên Windows 10, GUI được cải thiện rất nhiều so với các phiên bản trước đó, tạo nên nét hiện đại theo xu hướng mới.
Nhưng cũng vì lẽ đó mà phần nào Windows 10 bị chê là giật lag hơn các hệ điều hành trước đây của Microsoft (Aero trên Windows 7 ngày xưa cũng tốn tài nguyên hệ thống mà).
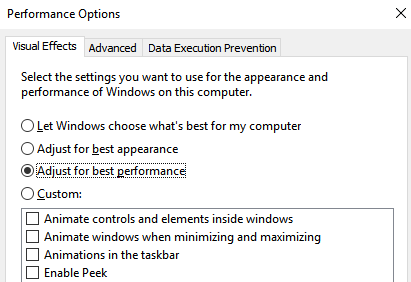
Nhưng tốt hơn hết, bạn nên điều chỉnh lại hệ thống hiệu ứng sử dụng
Gõ từ khóa " performance" vào phần tìm kiếm hệ thống trên Windows 10 > chọn Adjust the appearance and performance of Windows > Adjust for best performance > Apply > Lưu lại.
Chuyển sang tab Advance và kiểm tra giá tị đã được chọn ở "Programs" hay chưa.
4. Đừng tiết kiệm điện
Từ Windows 7 trở đi, Microsoft đã đầu tư khá nhiều cho khả năng tiết kiệm năng lượng của các thiết bị sử dụng hệ điều hành này, đặc biệt là cho phép người dùng lựa chọn chế độ hoạt động của thiết bị để tiết kiệm điện.
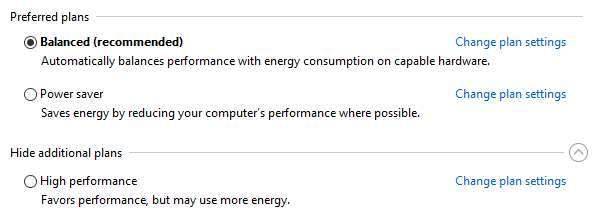
Nhưng chắc ai từng dùng qua Power Saver trên Windows cũng đều biết nó khiến máy tính chậm tới mức nào. Bởi vậy, tốt nhất là đừng có tiết kiệm điện, thậm chí sẵn sàng chuyển sang "High Performance", phát huy tối đa sức mạnh của linh kiện trong hệ thống, dù điện năng tiêu thụ của nó sẽ nhiều hơn bình thường (mức Balanced).
Để thay đổi các chế độ, nhấn Windows + X > Control Panel > System and Security > Power Options > High Performance.
5. Update driver phù hợp
Tới thời điểm này, gần 1 năm sau khi Windows 10 chính thức được ra mắt, chắc chắn các thành phần trong hệ thống của bạn đều đã được nhà sản xuất nâng cấp cho một phiên bản Driver phù hợp, bởi vậy không có lý do gì mà bạn không nâng cấp lên Driver mới nhất dành riêng cho Windows 10.
Chắc chắn với các tinh chỉnh nói trên, hiệu năng chơi game sẽ được cải thiện phần nào và bạn có thể yên tâm hơn khi cài đặt Windows 10, không còn lo lắng về việc hệ điều hành này cản trở trải nghiệm chơi game của bạn.